

- #CORRECT SYMBOL IN WORD FOR WINDOWS 10#
- #CORRECT SYMBOL IN WORD CODE#
- #CORRECT SYMBOL IN WORD PC#
- #CORRECT SYMBOL IN WORD SERIES#
Click on the one you want to insert it into your document. Now start typing "tick" or "check" (or "cross"), and you'll see the available graphics in the menu. (period/full stop) to bring up the emoji/symbol menu. Place the cursor where you want to insert your symbol then hit the Windows key and.
#CORRECT SYMBOL IN WORD FOR WINDOWS 10#
This one's for Windows 10 and Windows 11 users.
#CORRECT SYMBOL IN WORD CODE#
For Windows users, whilst you press and hold the Alt key, press the Approximately Equal symbol alt code which is 247 on the numeric keypad, then release the alt key. yes this has been verified, yes that is the correct answer. To type the Approximately Equal to symbol on Mac, press Option+X on your keyboard. Note that these methods will vary depending upon the version of Microsoft Word that you have installed. A check mark, checkmark or tick () is a mark used to indicate the concept yes (e.g. These are the most efficient ways to insert a tick mark into a standard Word document. However, to type this symbol in MS Word, just type 00B1. And if you are using Windows, simply press down the Alt key and type 241 using the numeric keypad on the right side of your keyboard.
#CORRECT SYMBOL IN WORD PC#
Thereafter, you can switch the font back to the desired appearance. To type the Plus or Minus Symbol anywhere on your PC or Laptop keyboard (like in Microsoft Word or Excel), press Option + Shift + shortcut for Mac. Remember, you will have to change the font to Wingdings before the character code is entered. Using the numerical keypad (not the horizontal line of numbers), hold down Alt and enter any one of the following combination of numbers:
#CORRECT SYMBOL IN WORD SERIES#
There are a series of codes that will enable you to insert four different tick marks.Ģ. Remember that you will need the numerical keypad as rather than the keyboard. Method 4 – Tick symbol character codeĪnother quick way is to use the character code of the tick symbol. Finally, copy and paste the icon to the relevant location within the text. When you hover the mouse over the correct symbol, it will appear larger and you will have the ability to select different versions of the check mark.
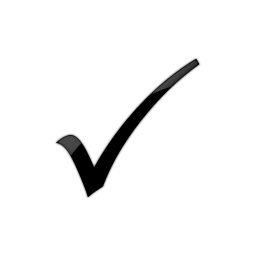
Choose the font option and once again, select Wingdings. This can also be accessed from the "Start" menu under the "Character Map" section (within System Tools). The tick mark will be found at the bottom of the list. Note that you will need to have Excel installed to do this.Īfter accessing the "Insert" menu, find the "Symbol" tab.įrom this section, choose the "Font" option and select "Wingdings". You can opt for this font in step 3 of the procedure above, and you can substitute one of the following character codes in step 4.(Image credit: Future) Method 3 – Symbol command Select the check mark, right-click it, and make your desired changes by using the floating toolbar:Īnother font, Segoe UI Symbol, has three checkmark options. Once the check mark has been inserted, you may change its size or color. Then click Close to dismiss the dialog box. Another check-mark option is available two squares away from it (character code 254). In the grid of symbols, the check mark is selected. In the Character code box at the bottom, enter: 252 The Symbols button is on the far right end of the Insert toolbar tab. PowerPoint: Insert, select Symbols > Symbol Word or Outlook: Insert, select Symbols then More Symbols In your file, place the cursor where you want to insert the symbol.
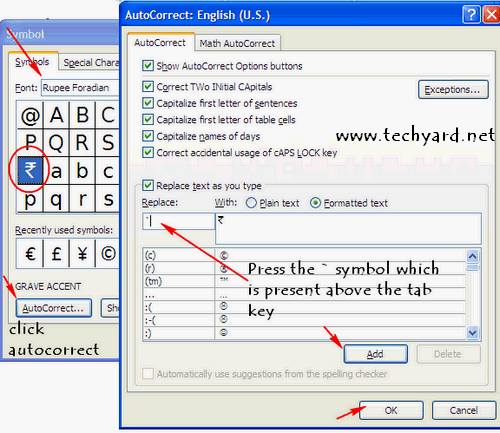
If you're looking for an interactive check box that you can click to check or uncheck, see: Add a check box or option button (Excel) or Make a checklist in Word. You can easily insert a check mark (also known as a "tick mark") in Word, Outlook, Excel, or PowerPoint.


 0 kommentar(er)
0 kommentar(er)
